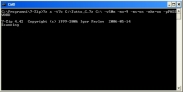
7Zip richiamato da linea di comando
Domanda
Come si potrebbe effettuare un backup sicuro, ordinato e con strumenti
esclusivamente gratuiti?
Risposta
Certamente esistono molti software professionali per effettuare
ottimi backup, ma se si desidera avere le cose sotto il pieno controllo,
ecco alcuni suggerimenti. In questo tutorial creeremo un backup principalmente
con 7Zip, programma di archiviazione che offre grandi vantaggi: forte
compressione (il formato 7Zip in genere comprime maggiormente di RAR e
ZIP), sicurezza (formato relativamente vecchio, testato e quindi poco rischioso),
possibilità di crittografare con AES-256 (uno degli algoritmi più
sicuri attualmente in circolazione) e di dividere l'archivio in più file.
Prima di tutto è buona cosa salvare la lista di tutti i file sul computer.
Per fare questo avviare il Prompt dei comandi (Start, Esegui, digitare
cmd e
dare conferma), raggiungere la cartella principale con il comando cd C:\, e
quindi digitare tree /a > lista_file_in_C.txt per salvare nel file di testo
lista_file_in_C.txt un albero di tutti i file contenuti nell'unità C. Se si
preferisce, al posto di tree /a si può utilizzare il comando dir /s che
elenca tutti i file offrendo però informazioni quali dimensioni e data di ultima modifica.
Passiamo ora al cuore dell'operazione: la compressione e crittazione con
7Zip. Per prima cosa procurarsi l'ultima versione di 7Zip dal
sito
ufficiale ed effettuare l'installazione. Avviare il Prompt dei comandi e
raggiungere la cartella che contiene l'eseguibile, in genere
C:\Programmi\7-Zip\. Ammettiamo ora di voler comprimere l'intera unità C in
un unico archivio. Digitare:
7z a -t7z C:\Tutto_C.7z C:\ -v50m -mx=9 -ms=on -mhe=on -pPASSWORD
Questa riga invoca 7Zip e gli indica di aggiungere (parametro a) all'archivio
C:\Tutto_C.7z l'intera unità C, dividendo l'archivio in file da 50 MB
(-v50m), utilizzando il formato 7Zip (-t7z), con un livello di compressione
massimo (-mx=9), in modalità solida (-ms=on, maggiore compressione ma
impedisce di aggiungere file in seguito), crittando il tutto con password (-pPASSWORD),
nomi dei file inclusi (-mhe=on). Si noti che questa operazione, richiede una
grande quantità di memoria. Per ulteriori dettagli sulle opzioni disponibili
da linea di comando riferirsi al manuale di 7Zip. È stata usata la linea di
comando perché offre una maggiore flessibilità e permette di essere
riutilizzata più volte senza dover reimpostare tutto dall'interfaccia
grafica. Ovviamente per decomprimere invece l'interfaccia grafica va più che
bene.
Fatto questo si consiglia di masterizzare tutti i file su un supporto ottico
(CD, DVD, ecc.) oppure altri supporti di backup appositi; non va trascurata
inoltre l'ipotesi di trasferire una copia dei dati compressi anche su un
server FTP; un servizio gratuito o anche pubblico potrebbe andare più che
bene (larghezza di banda e spazio permettendo) perché i dati
crittati con un algoritmo forte come AES-256 sono al sicuro da
malintenzionati! Potreste persino pubblicare i vostri archivi su siti come RapidShare o MegaUpload.
Infine un ultimo suggerimento: tenere e allegare all'archivio un file che
descriva contenuto, metodi di archiviazione usati, file/cartelle non
incluse, la destinazione dei dati (server FTP, CD, DVD...) e magari qualche
linea di descrizione.