
Finestra Proprietà di una cartella compressa
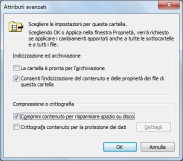
Finestra per attivare la compressione di una cartella
Domanda
Come è possibile liberare spazio su disco tramite la compressione file
di Windows? Ci sono controindicazioni?
Risposta
La compressione di file di Windows è una funzionalità di NTFS
implementata ormai da molti anni. Essa permette in sostanza di comprimere i
file su disco in maniera del tutto trasparente all'utente, ovvero
semplicemente impostano l'attributo di compressione sul file esso verrà
compresso su disco, ma sarà utilizzabile esattamente come prima. Quindi per
prima cosa chiariamo che utilizzare la compressione di Windows non implica
l'uso di programmi di compressione come WinRAR o 7-Zip ogni volta che si
vuole accedere al file, si occupa di tutto il sistema operativo in maniera
del tutto trasparente.
La compressione su disco ha vantaggi e svantaggi:
utilizza più risorse del processore (che deve comprimere e decomprimere ad
ogni scrittura e lettura) ma libera spazio su disco e inoltre per avere
accesso allo stesso file richiede al disco un quantità minore di dati
(essendo essi compressi), il che aumenta le prestazioni in genere, dato che
l'anello debole della catena è il disco più che il processore o la memoria
RAM.
Tuttavia questi benefici sono concreti solamente in alcuni casi,
ovvero quelli in cui effettivamente è possibile risparmiare spazio su disco:
appena scoperta questa funzionalità la prima cosa che si ha la tentazione di
fare è comprimere le pesantissime cartelle che contiengono tutte le
fotografie o i film, o la musica e così via. Questa operazione nella quasi
totalità dei casi non porta beneficio alcuno poiché i formati in cui musica,
filmati e immagini vengono memorizzati sono già compressi e pertanto
difficilmente si potrà riuscire ad ottenere risultati migliori, in
particolare con l'algoritmo che utilizza NTFS, veloce ma non tra i migliori
per quanto riguarda la compression-rate (percentuale di riduzione delle
dimensioni del file compresso).
Dunque quali file è meglio comprimere? Il
primo criterio è che non devono essere file già compressi come detto, il
secondo è che non devono essere troppo utilizzati, è ad esempio fortemente
sconsigliabile comprimere la cartella di Windows, in quanto il sistema
potrebbe risentirne in quanto a prestazioni. Un'altra categoria di dati che
escluderei sono i documenti personali, o comunque dati sensibili, poiché
nella, mai remota, possibilità che la vostra partizione venga danneggiata
recuperare file compressi risulta notevolmente più difficoltoso, in
particolare tramite strumenti gratuiti.
In sostanza i file che è bene
comprimere sono quelli che vengono usati poco, che non sono già compressi,
ma che non si possono o non si vuole eliminare. Tipicamente programmi molto
pesanti che includono nella loro installazione molte risorse magari o dati
personali ingombranti ma non eccessivamente sensibili o di cui si hanno
copie altrove.
Note tutte queste precauzioni non resta che provare a
vedere quali risultati si ottengono attivando la compressione e quindi
valutare se ne vale la pena.
Domanda
Come si attiva la compressione di file su disco di Windows?
Risposta
Per prima cosa individuiamo la cartella che intendiamo provare a
comprimere, raggiungiamola da Esplora Risorse, quindi click
destro, Proprietà e nella scheda Generale
osserviamo due parametri: Dimensioni e Dimensioni
su disco. Inizialmente cresceranno man mano fino a fermarsi: in
questa fase Windows sta calcolando quanto pesa la cartella in totale
sommando le dimensioni di tutti i file che essa contiene. Una volta
raggiunto un valore stabile si noterà che i due valori in questione si
discostano l'uno dall'altro di poco, in particolare Dimensioni su
disco sarà maggiore, infatti non tiene conto soltanto delle
dimensioni nominali di tutti i file ma anche di tutte le intestazioni e
informazioni extra che riguardano quei file, si tratta in sostanza dello
spazio che si verrebbe a liberare effettivamente cancellando la cartella.
Memorizzato il valore indicativo del discostamento tra i due valori cliccare
su Avanzate e nel riquadro Compressione o
crittografia attivare la casella Comprimi contenuto per
risparmiare spazio su disco, quindi dare conferma e nella finestra
precedente cliccare su Applica. Dovrebbe apparire una
finestra Conferma cambiamenti attributi in cui viene
chiesto se applicare i cambiamenti solo alla cartella o anche a tutti i file
contenuti, selezionare Applica cambiamenti a questa cartella, a
tutte le sottocartelle e a tutti i file, quindi dare conferma.
Apparirà ora una finestra che mostrerà l'avanzamento dell'operazione.
Attendere il tempo necessario, che potrebbe anche essere notevole, a seconda
della dimensione dei dati che si stanno comprimendo, è importante non
interrompere questa operazione.
Terminata la compressione possiamo
osservare i risultati ottenuti guardando i nuovi valori di
Dimensioni su disco (i valori di Dimensioni non
dovrebbero essere cambiati): questa volta il valore dovrebbe essere
notevolmente minore di quello di Dimensioni, il nuovo
discostamento indica lo spazio che si è liberato. Se esso è molto piccolo
(ad esempio se si è compressa una cartella di sole immagini) è consigliabile
applicare il procedimento descritto al contrario e disabilitare la
compressione, così da evitare spreco di risorse per un risultato scarso.