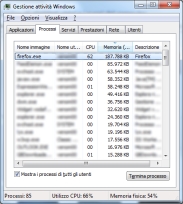
Vista Processi del Task Manager di Windows
Domanda
Il computer è quasi bloccato, cosa può essere? Come riparare?
Risposta
Talvolta capita che il computer inizi a rallentare fino a diventare
inutilizzabile, in questo tutorial vedremo come scoprire quale programma è
responsabile di questi rallentamenti e quindi come risolverli.
I problemi
sono in genere dovuti all'utilizzo eccessivo di risorse da parte di un'applicazione,
in particolare memoria e processore. Quando si hanno molti programmi avviati
può non essere chiaro chi sta creando problemi, o potrebbe darsi che non sia
neppure un programma che noi abbiamo scelto di avviare ma bensì un servizio
di sistema. Il Task Manager (o Gestione attività di
Windows) può tornarci utile in questo caso.
Per avviare il Task Manager di Windows fare click destro
sull'area dell'orologio di Windows e cliccare su Avvia Gestione attività,
oppure andare a Start, Esegui e digitare
taskmgr.exe;
andare alla scheda Processi e scorrere la lista alla ricerca dell'elemento
il cui valore CPU sia il più elevato. CPU indica, in percentuale, quanto
quel programma sta utilizzando il processore, se ad esempio trovate
un'applicazione che sta usando il 90% della CPU, avete individuato chi sta
creando il problema e, dopo esservi assicurati di aver salvato il lavoro,
potete tentare di terminarlo, semplicemente selezionandolo e quindi
cliccando su Termina processo. Se il processo non dovesse terminarsi
consultare l'articolo dedicato a come forzare un processo a terminare. Se
però si ritiene che il programma non sia bloccato ma stia semplicemente
portando a termine un'operazione piuttosto lunga che non si vuole interrompere,
sebbene stia rendendo la macchina inutilizzabile, allora si può tentare di
ridurre l'uso di processore impostando il suo livello di priorità ad un
livello inferiore; in questo modo Windows darà più spazio ad altri
programmi, rendendo più utilizzabile il sistema. Per diminuire il livello di
priorità di un processo fare click destro, Imposta priorità e selezionare
Inferiore al normale o Bassa.
Se non dovesse risultarvi alcun processo
che sta utilizzando completamente il processore potrebbe allora trattarsi di
un uso eccessivo di memoria, e per questo dobbiamo concentrarci sulla
colonna Memoria del Task Manager. In questo caso
volendo possiamo anche cliccare sulla colonna Memoria così da ordinare la
lista a partire da quello che ne occupa maggiormente al più leggero; questa
pratica è sconsigliabile per la colonna CPU che in genere varia in maniera
molto repentina, rendendo difficoltosa la consultazione della lista. Vediamo dunque le voci che occupano più memoria. Ovviamente
il concetto di "occupare molta memoria" è relativo alle risorse di cui il
vostro sistema dispone, ad esempio un programma che occupa 200 Mb (circa
200'000 Kb) di memoria su una macchina da 3 Gb di RAM è abbastanza pesante,
ma è un livello ancora accettabile, valori superiori no. Se c'è
un'applicazione che sta usando oltre un terzo della vostra RAM allora
potrebbe essere consigliabile terminare quel processo.
Domanda
Esistono programmi più efficienti e potenti del Task Manager di Windows?
Risposta
Certo, il migliore è indubbiamente
Process Explorer di Sysinternals
(di cui offriamo anche un
link
diretto al download dell'eseguibile in caso vi troviate in difficoltà),
un vero e proprio coltello svizzero per l'utente di Windows, che fra le
altre cose offre una visuale ad albero che rende molto più agevole la
consultazione della lista dei processi.