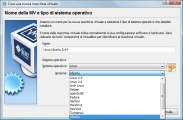
Schermata di VirtualBox per la scelta del sistema opeartivo
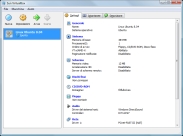
Schermata principale di VirtualBox con una macchina virtuale
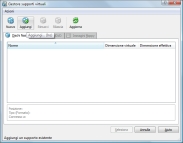
Finestra del Gestore supporti virtuali di VirtualBox
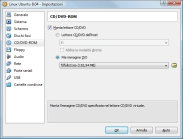
Scheda CD/DVD-ROM delle impostazioni di una VM di VirtualBox
Domanda
Come funziona VirtualBox? Come si può ad arrivare ad avere un sistema
operativo sotto Windows?
Risposta
VirtualBox è un potente strumento del tutto gratuito per
virtualizzare vari tipi di sistemi operativi. Questo significa che
dall'installazione corrente di Windows sarà possibile avere "in una
finestra" un altro sistema operativo. Ad esempio sarà possibile testare un
sito web o un'applicazione su una versione precedente di Windows, oppure
esplorare sistemi operativi Linux (Debian, Fedora, Ubuntu o altri) o ancora
si possono utilizzare vecchi giochi/applicazioni sotto DOS.
Una volta scaricato dal
sito ufficiale e installato, non bisogna far altro che avviare il
programma e cliccare sul pulsante Nuova, dare un nome alla macchina
(ad esempio "Ubuntu 8.04"), selezionare il tipo di OS (ad esempio Linux,
Windows o così via) e nello specifico la versione o la distribuzione (per
Windows, XP, 2000, Vista e così via, per Linux,
Debian, Ubuntu, Fedora o anche solamente la versione del
kernel); a questo punto il procedimento guidato richiederà la memoria RAM da
assegnare alla macchina, è consigliabile lasciare le impostazioni
predefinite o nel caso se ne abbia ampia disponibilità aumentarla per
migliorare le prestazioni.
A questo punto bisogna associare alla VM (Virtual Machine) un disco rigido
nuovo o uno già esistente. Segnaliamo
VirtualBox Images, sito che
offre una vasta scelta di immagini di harddisk con preinstallati vari
sistemi operativi gratuiti (non si troverà quindi Windows). Se si dispone
già di un'immagine di disco selezionare Usa un disco fisso esistente
e quindi cliccare sul pulsante a destra, si aprirà il Gestore supporti
virtuali, cliccare su Aggiungi e selezionare il file VDI
(immagine di VirtualBox), VMDK (immagine di VMWare) o VHD
(immagine di Microsoft Virtual PC) e quindi dare conferma.
Se non si dispone di un'immagine ma si desidera creare un disco per poi
installare manualmente il sistema operativo, selezionare Crea un nuovo
disco fisso: apparirà un nuovo processo guidato. È possibile scegliere
se creare un'immagine a dimensione fissa o una che si espande man mano che è
necessario. Per ottimizzare le prestazioni è consigliabile utilizzare un
disco a dimensione fissa. Ora dare conferma e finalmente sarà disponibile
nella finestra principale di VirtualBox la nostra nuova macchina virtuale.
Nel caso si voglia installare un sistema operativo è poi necessario
comunicare a VirtualBox di utilizzare un'immagine di CD o un disco realmente
inserito nell'unità del computer. Per fare questo selezionare la macchina
virtuale, cliccare su Impostazioni, andare a CD/DVD-ROM,
spuntare la casella Monta lettore CD/DVD e quindi se si dispone ad
esempio di un'immagine di un CD di installazione di Linux selezionare
File immagine ISO e cliccare sul pulsante a destra della casella
sottostante, si aprirà nuovamente il Gestore supporti virtuali,
questa volta sulla scheda Immagini CD/DVD: cliccare su Aggiungi
e selezionare l'immagine in questione. Se invece si vuole utilizzare un CD
reale, ad esempio di installazione di Windows XP, selezionare Lettore CD/DVD
dell'host, quindi impostare l'unità corretta nella casella sottostante.
È ora possibile avviare la macchina semplicemente facendo doppio click sulla
voce corrispondente nella finestra principale di VirtualBox, e il sistema si
avvierà, facendo partire l'installazione da CD o il sistema operativo
preinstallato.