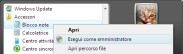
La voce Esegui come amministratore del menu contestuale
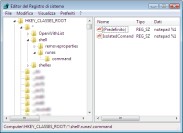
L'Editor del Registro di sistema sulla chiave HKEY_CLASSES_ROOT\*\shell\runas\command
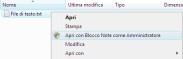
La voce Apri con Blocco Note come Amministratore del menu contestuale
Domanda
Spesso capita, sotto Windows Vista, di dover aprire un file di sistema, ad
esempio con il Blocco Note, ma ci viene negato l'accesso perché non si hanno
i diritti necessari sebbene si stia usando un utente con diritti di
amministratore. Come è possibile evitare questo inconveniente?
Risposta
Il problema è dovuto al sistema UAC (User Account Control),
introdotto con Windows Vista. La via più semplice, da adottare nel caso
accedere a file di sistema non sia frequente, è quella di avviare il
Blocco Note come amministratore. Per fare questo andare al menu Start,
Tutti i programmi, Accessori, fare click destro su Blocco
Note, selezionare Esegui come amministratore, quindi dare
conferma alla finestra che apparirà ed aprire il file tramite il menu
File, Apri.
In alternativa è possibile disattivare completamente il sistema UAC,
ma questa operazione è sconsigliabile in quanto protegge l'utente da
software malevoli chiedendo conferma prima di eseguire determinate
operazioni considerate pericolose. Per disattivare UAC andare al menu
Start, Pannello di Controllo, sezione Account Utente, di
nuovo Account Utente, Attiva o disattiva Controllo account utente,
dare conferma alla finestra di sicurezza, quindi deselezionare la casella
Per proteggere il computer, utilizzare il controllo dell'account utente
e infine dare conferma.
Domanda
Non volendo disattivare UAC, come è possibile abbreviare la procedura di
accesso come amministratore?
Risposta
Evitando le due grossolane soluzioni precedenti vediamone una leggermente
più complessa da realizzare ma molto più utile e comoda nell'uso. Si tratta
di aggiungere una voce del menu contestuale che appare facendo click
destro sul file in questione proprio come Esegui come amministratore
che abbiamo visto in precedenza per il Blocco Note. Creeremo in
sostanza una voce chiamata Apri con Blocco Note come amministratore.
Per fare questo dovremo apportare alcune semplici modifiche al
Registro
di configurazione.
Una volta avviato l'Editor del Registro di sistema (Start,
digitare regedit e dare conferma) bisogna decidere a quale tipo di
file aggiungere questa voce. Apriamo la chiave HKEY_CLASSES_ROOT ed
apparirà come prima voce un asterisco (*, indica tutti i tipi di
file), seguito da una serie di estensioni, note e meno note (es. .txt, .exe,
.bmp, .jpg e tantissime altre). Se si desidera applicare la modifica a tutti
i file espandere la prima voce (l'asterisco) altrimenti selezionare la voce
desiderata (es. HKEY_CLASSES_ROOT\.inf), verificare il valore
(Predefinito) e recarsi alla chiave specificata (ad esempio per i file .txt
il valore predefinito è in genere txtfile, dunque recarsi a
HKEY_CLASSES_ROOT\txtfile); se la chiave in questione non contiene una
sotto-chiave shell crearla (menu Modifica, Nuovo,
Chiave, digitare shell). Selezionare shell e creare una
sotto-chiave chiamata runas (menu Modifica, Nuovo,
Chiave, digitare runas), nel riquadro a fianco fare doppio click
su (Predefinito) e impostare il valore su Apri con Blocco Note
come Amministratore. Creare una sotto-chiave di runas chiamata
command (menu Modifica, Nuovo, Chiave, digitare
command) e impostare il valore predefinito su notepad %1; a
questo punto non ci rimane che creare un nuovo valore stinga (Modifica,
Nuovo, Valore stringa) chiamato IsolatedComand e
impostare anche il suo valore su notepad %1.
Fatto tutto ciò, andando sul file in questione apparirà la voce Apri con
Blocco Note come Amministratore, selezionarla e si aprirà il Blocco Note
con i diritti di Amministratore.
Offriamo anche un
file del Registro di configurazione già pronto per gli utenti meno
esperti: per tutti i file o solo per i file TXT, INF, SYS, LOG, INI, XML.
Domanda
E se si volesse automatizzare l'avvio di programmi come amministratore? È
possibile farlo tramite linea di comando?
Risposta
Purtroppo no, nemmeno utilizzando rundll32 su shell32. Tuttavia con un
semplice script VBS supportato da un BAT si può creare un
comando per avviare con i diritti di amministratore un programma. Lo
script allegato, non fa null'altro che richiamare ShellExecute
sull'eseguibile indicando di usare il verbo (il tipo di azione, come
potrebbe essere stampa o apri con un certo programma) runas. Questo
runas corrisponde alla chiave del registro che stavamo cercando di creare
nel passaggio precedente ma che per gli eseguibili è già presente
normalmente: indica di avviare l'eseguibile in questione con tutti i diritti
di amministratore.
Estrarre rasa.cmd e rasa.vbs in nella cartelle system32
di Windows (in genere C:\Windows\System32\) e quindi da linea di
comando provare a digitare rasa cmd: apparirà una nuova finestra del
prompt che nella barra del titolo riporterà la scritta Amministratore.